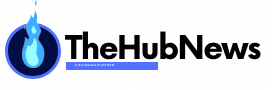Are you looking for ways to remove the white background from your images? If so, then this blog post is for you!
There are various reasons why you might want to remove the white background from an image. Maybe you want to create a transparent logo or make a product mockup. Or perhaps you’re trying to make a meme or improve the look of a photo.


Whatever your reason, there are multiple ways to achieve this goal, and we’ll be exploring eight of them in this blog post. So if you’re ready, let’s get started!
1. Use a Background Remover Tool
There are many online tools that can help you remove the background from an image. Some of these tools are free to use, while others require a subscription.
One such tool is Remove. bg. This tool uses AI to automatically remove the background from your images. All you need to do is upload the image and wait a few seconds for the background to be removed.
Another popular tool is Clipping Magic. This tool also uses AI to remove backgrounds, but it also offers more control over the process. With Clipping Magic, you can manually mark the foreground and background areas of an image to get a more precise result.
2. Use Photoshop
If you’re familiar with Photoshop, then you know that it’s a powerful tool that can be used for a variety of tasks, including removing the background from an image.
To remove the background from an image in Photoshop, you need to first make a selection around the foreground object. You can do this by using the Lasso Tool, Pen Tool, or Quick Selection Tool.
Once you’ve made a selection, you can then press the delete key to remove the background. Or, you can go to the Select menu and choose Inverse. This will select the background instead of the foreground. You can then press the delete key to remove the background.
3. Use GIMP
GIMP is a free and open-source alternative to Photoshop. It offers many of the same features as Photoshop, including the ability to remove the background from an image.
The process for removing the background in GIMP is similar to the process in Photoshop. You need to first make a selection around the foreground object. You can then press the delete key to remove the background.
Or, you can go to the Select menu and choose Inverse. This will select the background instead of the foreground. You can then press the delete key to remove the background.
4. Use online converters
There are various online converters that can help you remove the background from an image. These converters typically work by converting the image to a format that doesn’t support transparency.
One such converter is PNG2JPG. This converter converts PNG images to JPG images. This is useful because PNG images support transparency, while JPG images do not. So by converting a PNG image to a JPG image, you can effectively remove the background.
5. Use Microsoft Paint
Microsoft Paint is a basic image editing program that comes pre-installed on most Windows computers. Despite its simplicity, it can be used to remove the background from an image.
To remove the background in Microsoft Paint, you need to first make a selection around the foreground object. You can do this by using the Free-form selection tool or the Magic Wand tool.
Once you’ve made a selection, you can then press the delete key to remove the background. Or, you can go to the Select menu and choose Inverse. This will select the background instead of the foreground. You can then press the delete key to remove the background.
6. Use Preview
Preview is a basic image viewing and editing program that comes pre-installed on most Mac computers. Like Microsoft Paint, it can also be used to remove the background from an image.
To remove the background in Preview, you need to first make a selection around the foreground object. You can do this by using the Lasso tool or the Magic Wand tool.
Once you’ve made a selection, you can then press the delete key to remove the background. Or, you can go to the Select menu and choose Inverse. This will select the background instead of the foreground. You can then press the delete key to remove the background.
7. Use online photo editors
There are various online photo editors that can help you remove the background from an image. These editors typically offer a range of features, including the ability to remove backgrounds.
One such editor is Pixlr. This editor offers a range of features, including the ability to remove the background from an image. To remove the background, you need to first make a selection around the foreground object. You can then press the delete key to remove the background.
Another popular online photo editor is Fotor. This editor also offers the ability to remove the background from an image. The process is similar to the process in Pixlr. You need to first make a selection around the foreground object. You can then press the delete key to remove the background.
8. Use Photoshop Express
Photoshop Express is a free online photo editor from Adobe. It offers a range of features, including the ability to remove the background from an image.
To remove the background in Photoshop Express, you need to first make a selection around the foreground object. You can do this by using the Lasso tool or the Magic Wand tool.
Once you’ve made a selection, you can then press the delete key to remove the background. Or, you can go to the Select menu and choose Inverse. This will select the background instead of the foreground. You can then press the delete key to remove the background.
These are just a few of the many ways you can remove the background from an image. So if you’re looking to create a transparent logo, make a product mockup, or just improve the look of a photo, give one of these methods a try